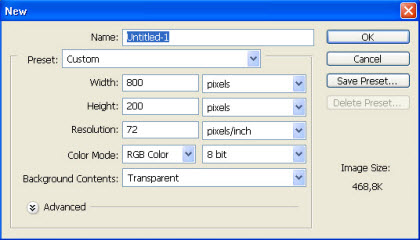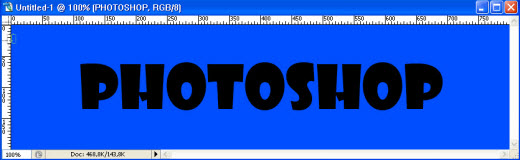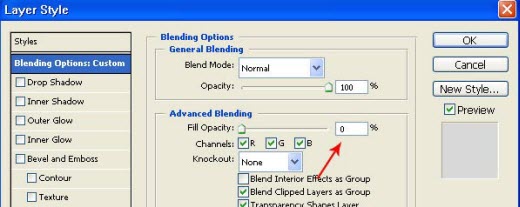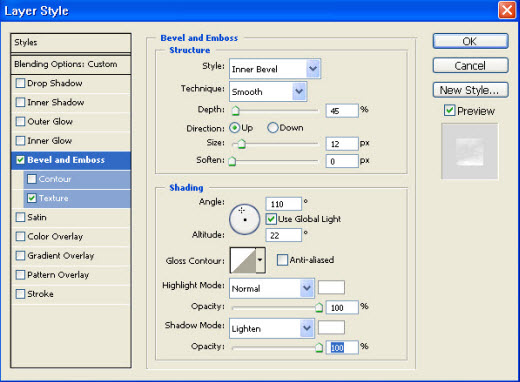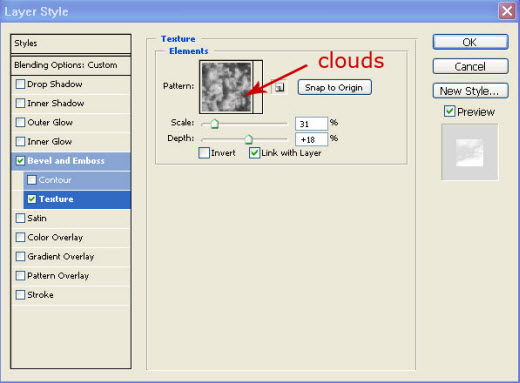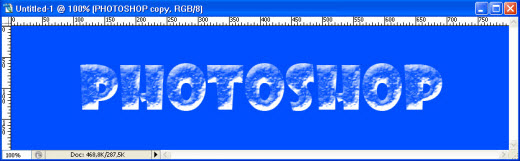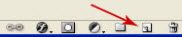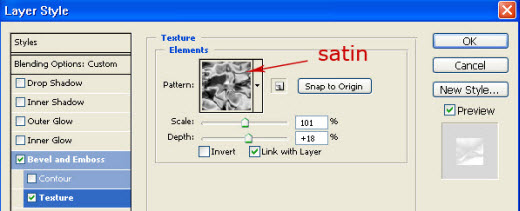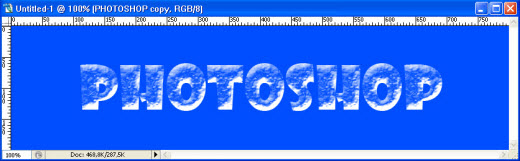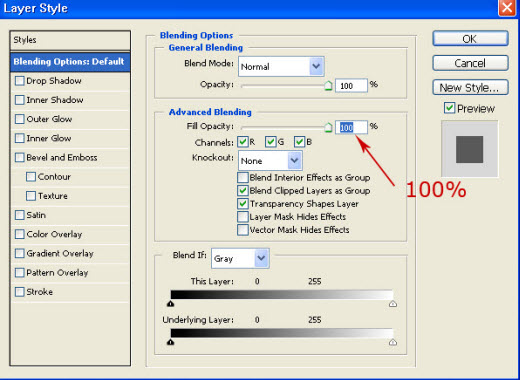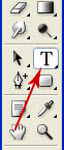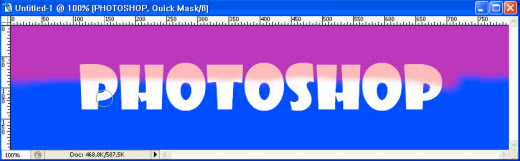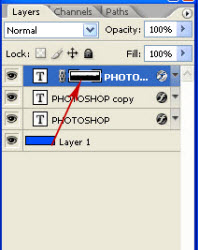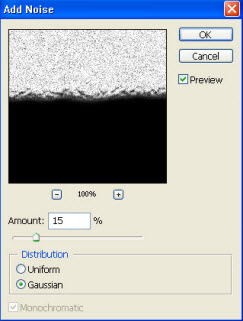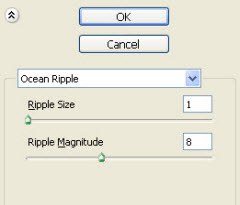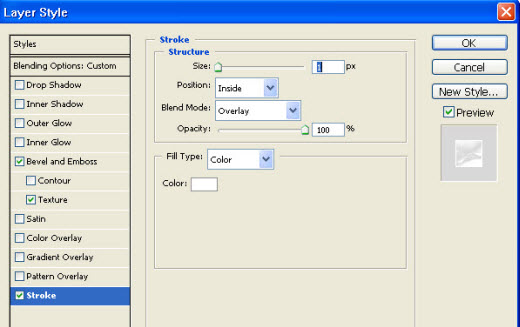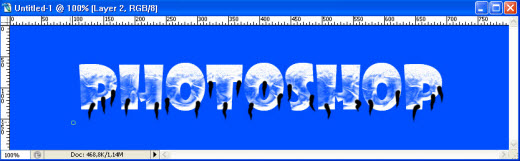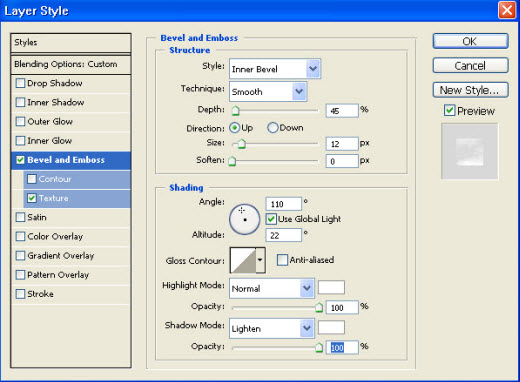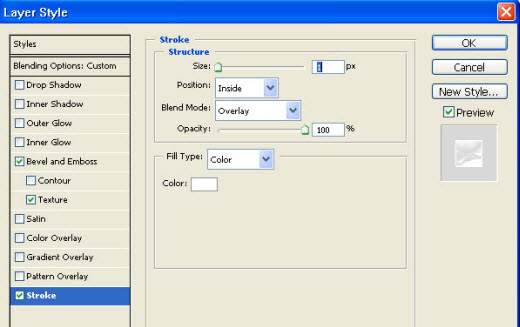В этой статье о графическом дизайне в Photoshop мы расскажем о том, как заморозить любой текст и заставить его быть похожими на кубик льда с матовой снежной вершиной и сосульками. Подобный эффект может пригодиться при создании надписей в различных макетах новогодней или рождественской тематики.

Итак, начнём! Открываем новый документ Ctrl+N, или File-New.
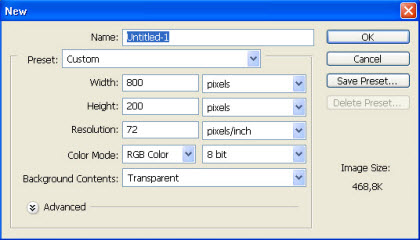
Заливаем созданный слой ярким синим цветом, например, #004EFF.
Синий цвет который поможет нам лучше создать ледяной эффект. Выбираем шрифт, например, Showcard Gothic 96 px и что-нибудь напишем. Вы можете выбрать любой другой, по вашему усмотрению, главное с широкими буквами.
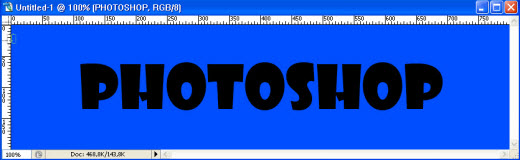
Далее кликаем два раза по текстовому слою, откроется окно настроек слоя, и мы выставляем следующие настройки, как изображено на расположенных ниже скриншотах.
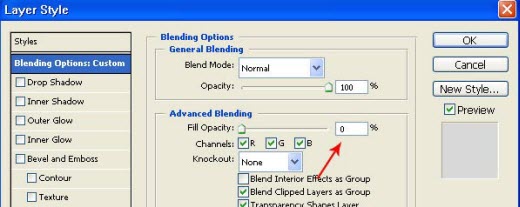
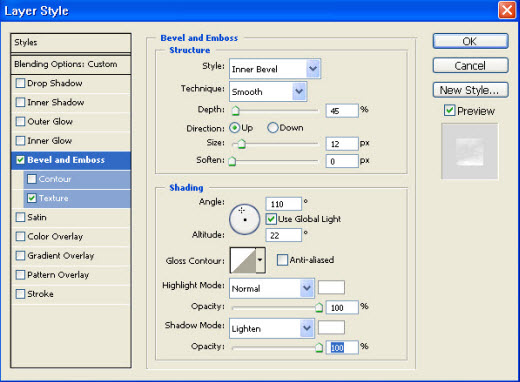
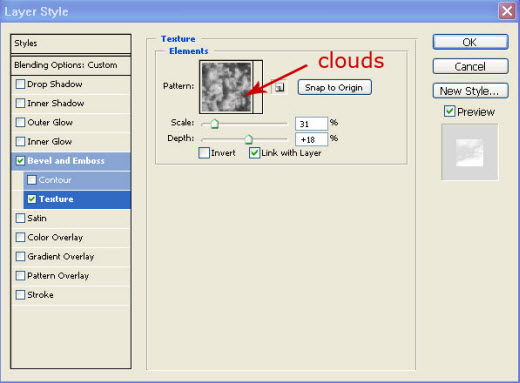
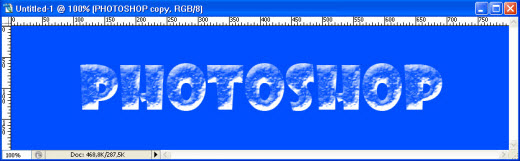
Теперь мы продублируем слой с текстом Layer — Duplicate Layer..., либо, стянув левой кнопкой мыши на кнопку, можно создать новый слой в палитре слоёв.
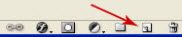
Двойным кликом по продублированному слою откроем настройки стиля.
В настройках Bevel and Emboss кликаем на Texture и меняем текстуру Clouds на Satin — тем самым мы создаём эффект трескающегося льда.
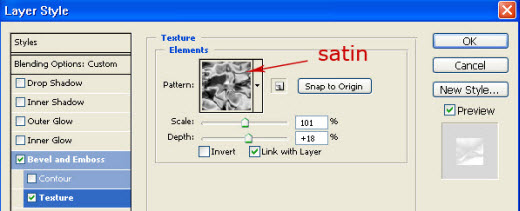
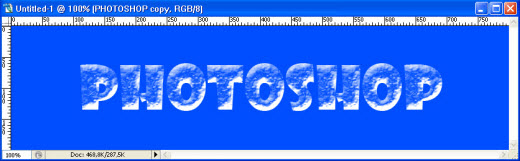
Следующим шагом продублируем верхний слой. Очищаем стиль слоя, сняв галочки со всех настроек и в настройках Blending Options выставляем Fill Opacity на 100%.
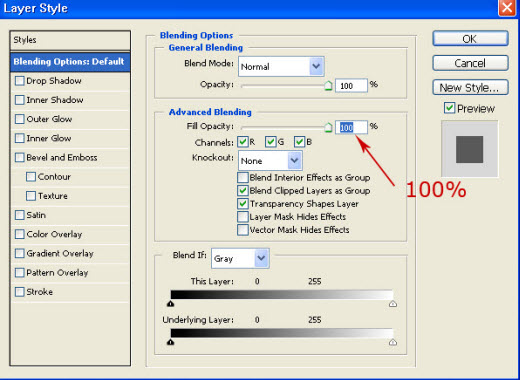
Меняем цвет текста на белый, выбрав инструмент Horizontal Type Tool.
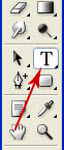
Курсором отмечаем текст и в верхней панели Set Text Color меняем цвет на #FFFFFF.

Входим в режим быстрой маски нажав клавишу Q.
В палитре инструментов выбираем мягкую кисть черного цвета и закрашиваем верхнюю часть текста — она будет у нас заснеженной.
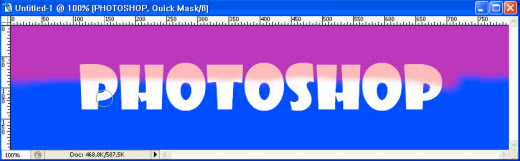
Ещё раз жмём на Q, чтобы выйти из режима быстрой маски. Создалось выделение. Нажимаем Ctrl+Shift+I, чтобы его инвертировать. Теперь нам необходимо добавить маску слоя. Это можно сделать, нажав кнопку внизу палитры слоёв.
Далее мы выделим верхнюю часть текста, удерживая Ctrl, и затем кликнем по значку маски слоя в палитре слоёв.
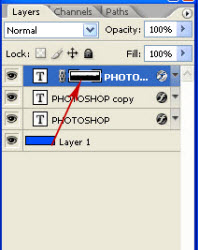
К выделению мы применим Filter — Noise — Add Noise, а также Filter — Distort — Ocean Ripple с настройками, как на скриншотах.
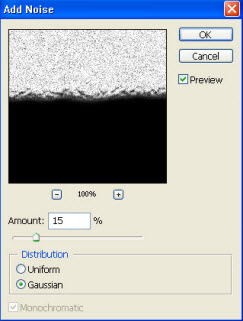
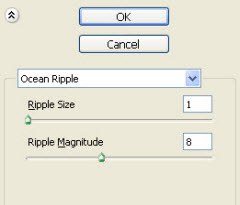
Вернувшись к настройкам стиля второго текстового слоя, мы активизируем Stroke, тем самым подсветив контуры букв ледяным блеском.
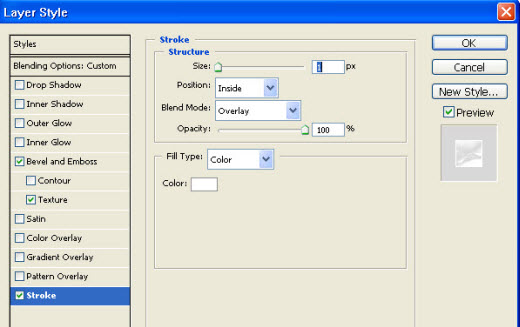
Можно теперь добавить к буквам сосульки. Создадим новый слой. Выберем круглую жёсткую кисть чёрного цвета. Диаметр зависит от величины букв и размера будущих сосулек. Диаметр кисти используем, например, 5px. Для этого зайдём в настройки кисти, нажав F5, и выставляем в настройках Shape Dynamics: Control — Fade, в окошке рядом — значение 25.
Ещё раз напомним, что всё будет зависеть от размеров шрифта и того, что Вы хотите получить в результате. Экспериментируйте, и получите свой шедевр.
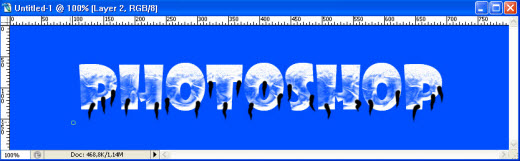
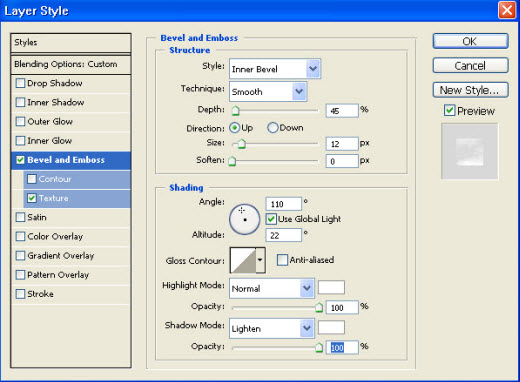
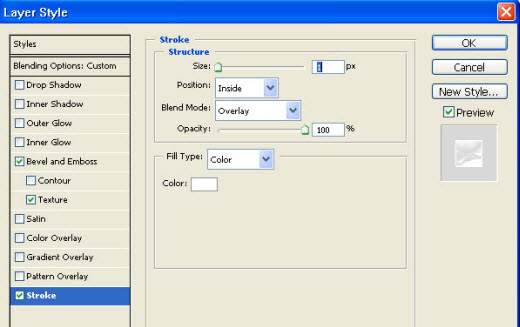
Ну вот и всё, мы создали красивый замороженный текст в Photoshop! Мы желаем вам успехов в работе и ваших экспериментах!

Благодарим вас за внимание!
Читайте на сайте проекта Photoshop Area наши статьи о графическом дизайне, и мы надеемся, что вы найдете что-то интересное для себя.







.gif)

.gif)
.gif)