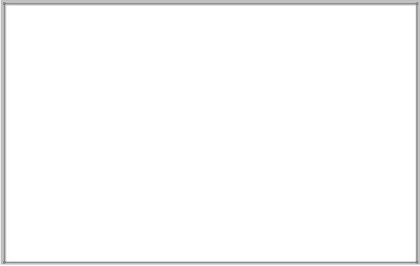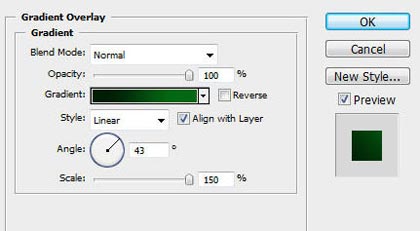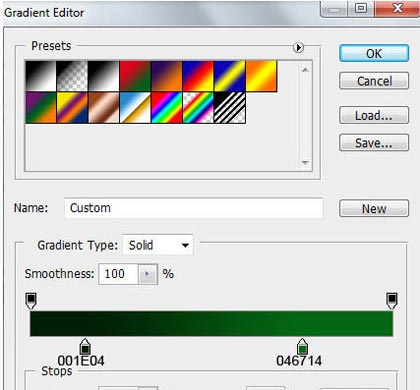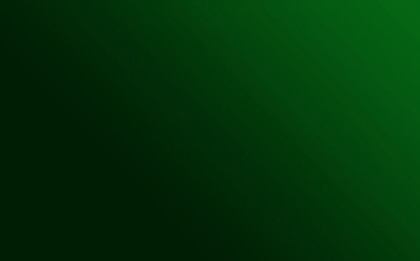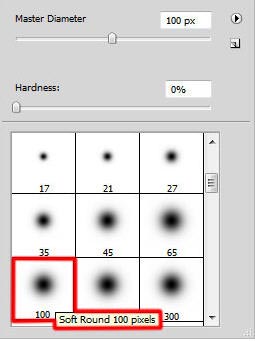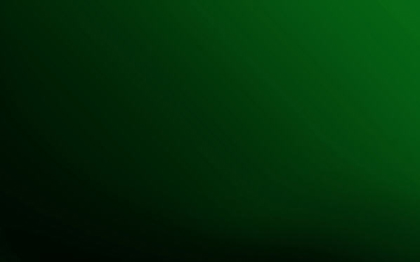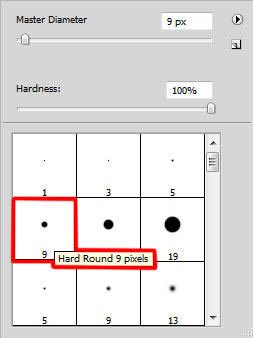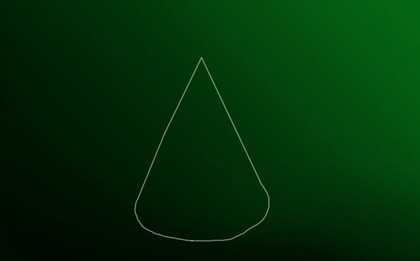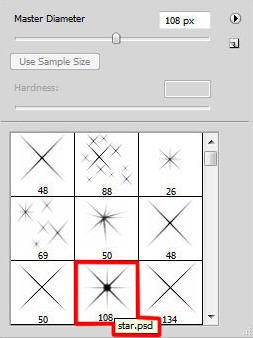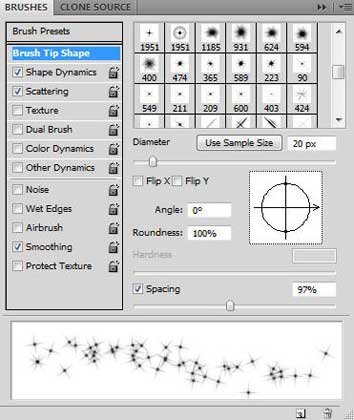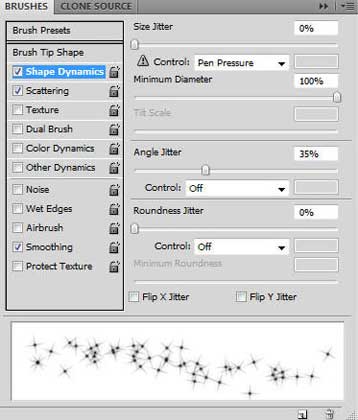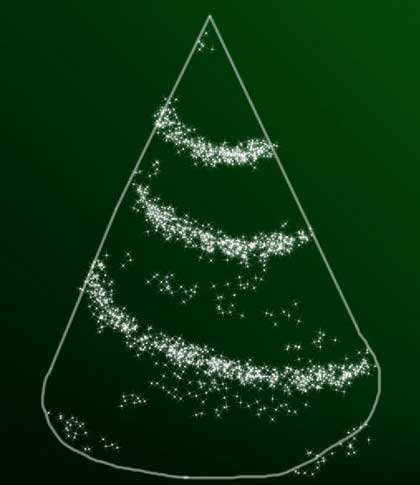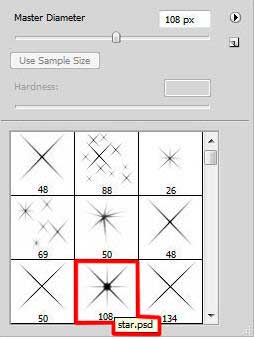В этом простом уроке мы проделаем некоторые шаги и применим методы работы в Photoshop, чтобы нарисовать несложную, но, тем не менее, симпатичную Новогоднюю или Рождествнскую иллюстрацию. Мы изучим, как можно использовать кисти, как задавать и изменять их свойства. Давайте начнём!

Мы создаём новый документ (Ctrl+N) с размером 1920 рх на 1200 рх с разрешением 72 пикселя на дюйм. Используя инструмент Прямоугольник (U), отрисуем большой прямоугольник, который мы используем для фона нашей иллюстрации.
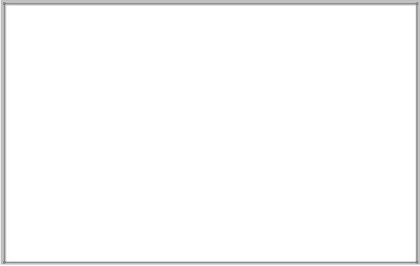
Применяем «Добавить стиль слоя», нажав на иконку (fx) в низу палитры слоёв, далее выбираем «Наложение градиента».
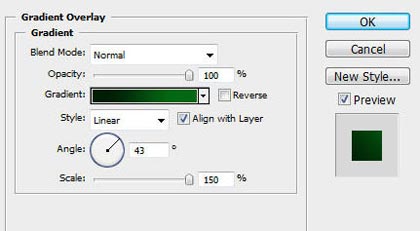
Нажимаем на редактор «Градиента», и устанавливаем цвета и положение контрольных точек, как на изображении ниже. Далее нажимаем ОК и закрываем диалоговое окно.
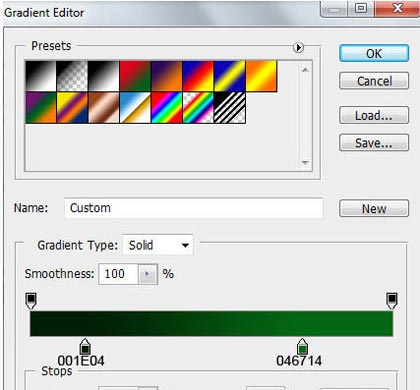
В результате этих действий мы получим следующий фон.
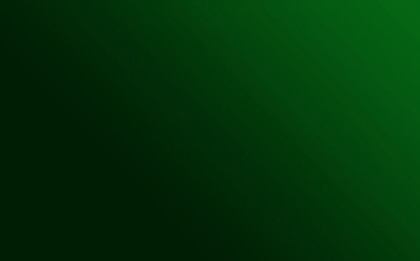
Теперь создадим новый слой и выберем мягкую круглую кисть в инструменте Кисть (B).
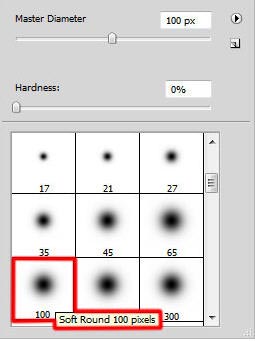
Заменяем основной цвет на чёрный, устанавливаем непрозрачность для данной кисти на 10% в панели опций. Теперь нужно подкрасить нижнюю часть документа, как на изображении ниже.
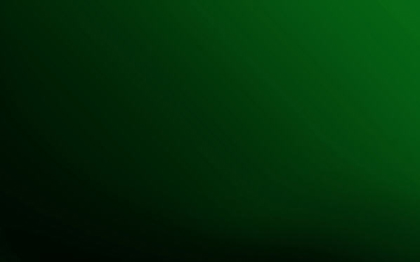
Далее создаём новый слой, выбираем круглую жёсткую кисть и рисуем контур нашей ёлки.
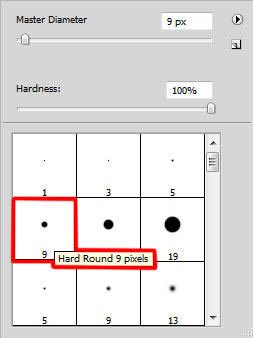
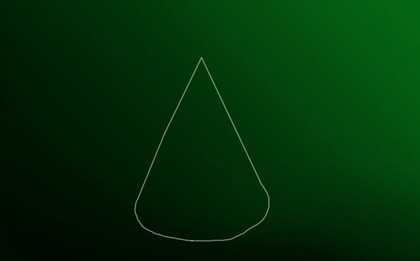
Перед следующим шагом необходимо скачать и установить набор кистей под названием Stars and Blinks. Скачиваем здесь или здесь. Затем создадим новый слой, переходим в инструмент «Кисть» (В) и выбираем следующую кисть из загруженных.
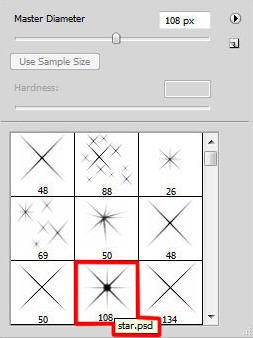
Теперь надо настроить нашу кисть в палитре кистей (F5), выбираем «Форму отпечатка кисти». Передвигая ползунки, устанавливаем «Диаметр» и «Интервалы» так, как показано ниже. В окне предварительного просмотра видно изменение мазка.
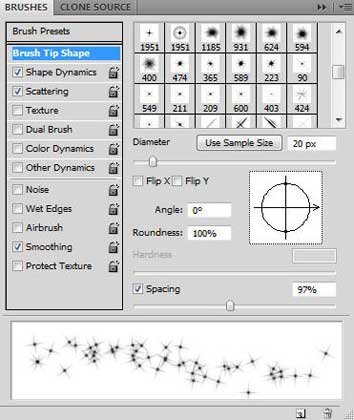
Переходим в «Динамику формы».
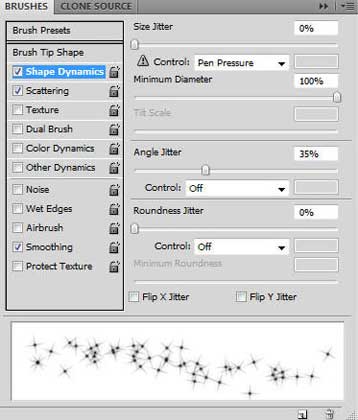
Эта кисть будет использоваться в пределах контура нашей ёлки и гирлянды.
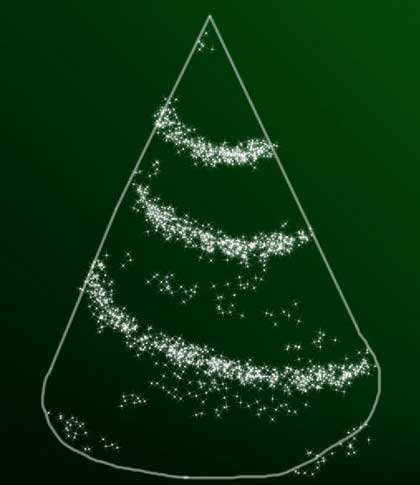
На следующем, новом слое используем ту же кисть, но уже большего диаметра.
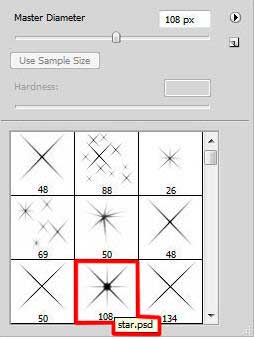
Создаём новый слой, отключив «Рассеивание», еще водрузим звёздочку большего диаметра на макушку ёлки. Далее, используя инструмент «Свободное трансформирование» (Ctrl+T), мы поворачиваем звезду вокруг своей оси на 90 градусов.

Далее, добавив елочные игрушки в виде шариков и маленькие звездочки на фон, мы получаем красивое изображение ёлочки.

Спасибо за внимание! Читайте нас чаще на сайте www.photoshop-area.ru, мы будем стараться размещать всё новые и новые статьи о графическом дизайне в Photoshop.







.gif)

.gif)
.gif)