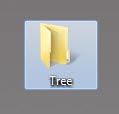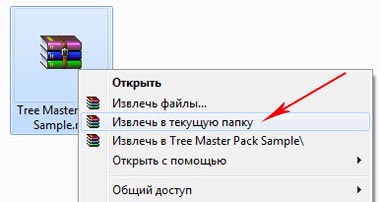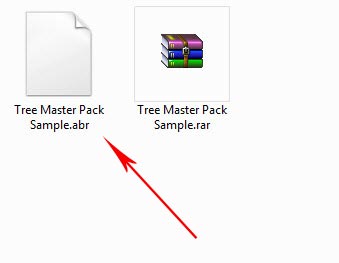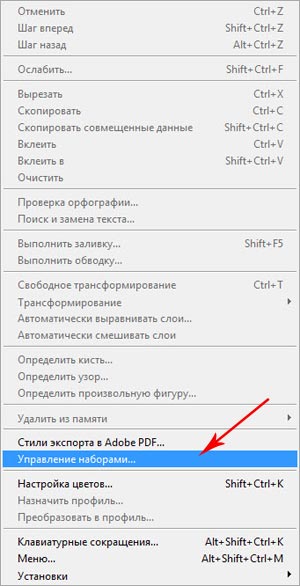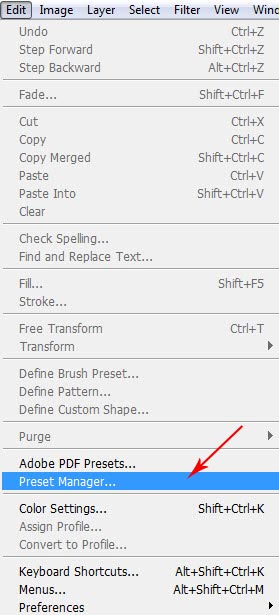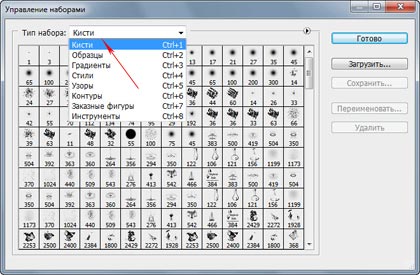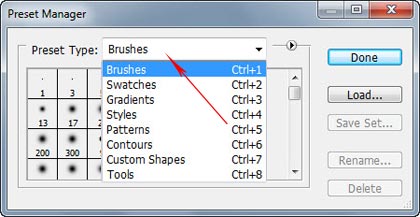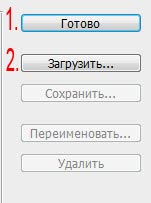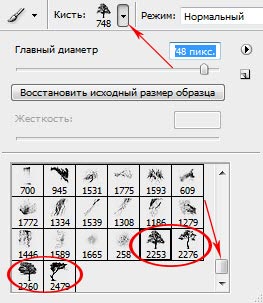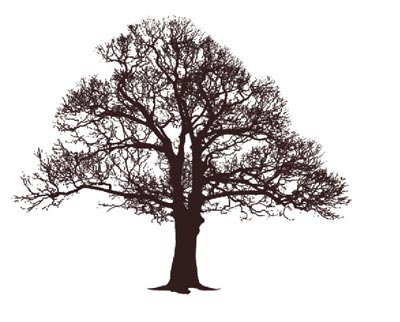Установка новых кистей в Adobe Photoshop
В процессе работы в графическом редакторе Adobe Photoshop нам довольно часто приходится использовать те или иные кисти. Но практика показывает, что многие начинающие пользователи даже и не знают, как установить на свой компьютер новые кисти. Давайте же устраним данную проблему!

Предположим, что Вы уже нашли нужную кисть. Скачиваете её в созданную на рабочем столе папку. Например, создадим папку Tree.
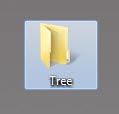
Кисти в фотошопе представлены файлами с расширением .ABR.
Если Вы скачали кисть в архиве, как это в нашем примере, то непременно разархивируйте её, нас интересует только файл .abr. Правой кнопкой мыши кликаем по архиву и в диалоговом окне выбираем «Извлечь в текущую папку».
Извлеченный из архива файл TreeMasterPackSample.abr нам и нужен!
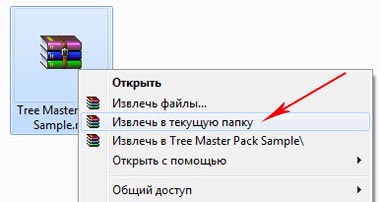
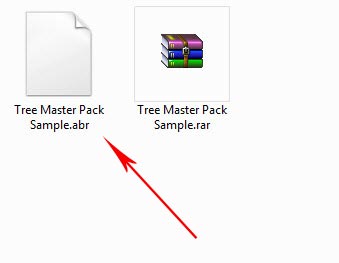
Открываем Adobe Photoshop и заходим в меню «Редактирование» — «Управление наборами» (в английском варианте это Edit — Preset Manager).
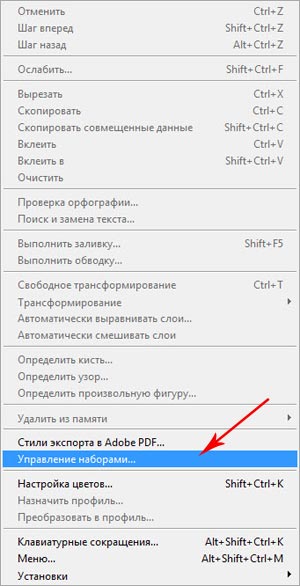
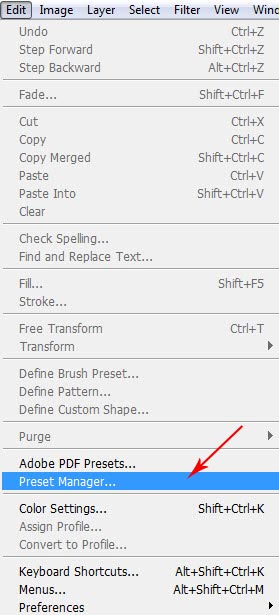
В верхней части диалогового окна есть маленькое окошечко «Тип набора» (Preset Type).
С правой стороны находится стрелочка, при нажатии на которую выпадет список наборов. Нас в данный момент интересуют «Кисти» (Brushes).
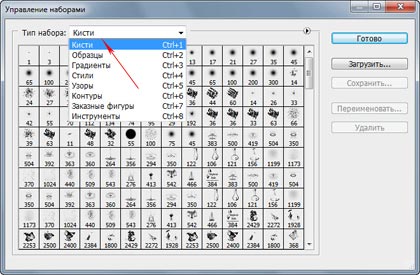
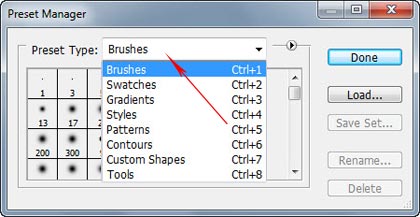
Далее нажимаем на кнопку «Загрузить» (Load...). В окне загрузки указываем путь к файлу .abr.
В нашем примере это «Рабочий стол» — Tree. Выделяем наш файл TreeMasterPackSample.abr и нажимаем по кнопку «Загрузить». Программа снова возвращает нас к панели «Управление наборами», теперь нажимаем кнопку «Готово» (Done). На этом всё, кисти у нас установлены!
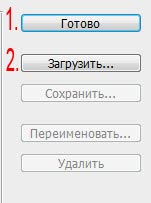
Теперь создаём новый документ или открываем тот, в котором Вам необходимо использовать эти кисти. Выбираем инструмент «Кисть» (Brush Tool). В верхней панели рядом с изображением и размером кисти, находится маленькая стрелочка. Нажимаем её. Открывается окно, в нижней части которого расположены иконки всех установленных кистей. В правой части этого окошка находится ползунок скроллинга. Тянем ползунок в самый низ. В фотошопе по умолчанию вновь установленные кисти попадают вниз. Вот они.
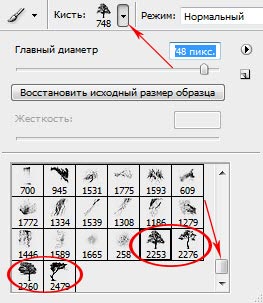
Теперь выбираем нужный цвет в палитре цветов и... Вуаля!
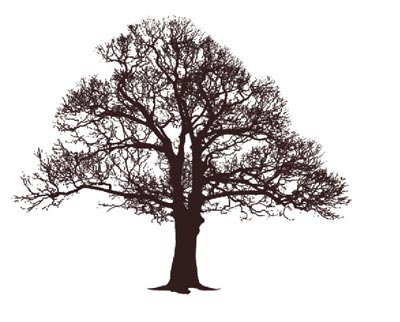


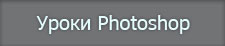
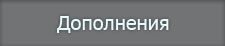
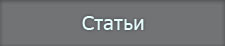
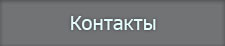

.gif)

.gif)
.gif)